Brainwave has a simple, clean interface.
Consistent icons are used in all versions of Brainwave (iPad, iPhone, and iPod touch).
Questions? Contact us at support@zymbiotic.com and we will respond promptly.
The Brainwave user interface can be divided into 3 areas: Header, Page, and Toolbar:
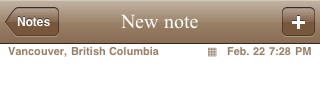
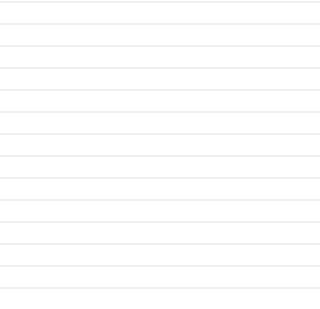
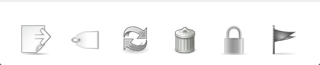
The Page area is continuously scrollable. This is where your note text is placed. Tap in the Page area to add text.
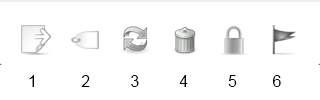
| 1 | Export (via email, save to photo album, send to Dropbox) |
| 2 | Tags (tag this note, manage tags) |
| 3 | Force sync (manual sync; immediately syncs this note with Google docs) |
| 4 | Move the note to the trash |
| 5 | Password protect this note (using password configured in Settings) |
| 6 | Flag this note (as important) |
Header

The Done button is used to end the current mode (e.g. to stop typing).
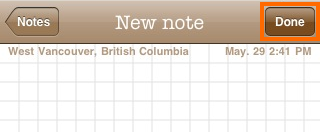
Note List Toolbar

| 1 | Force sync all notes (manual sync; immediately syncs all notes with Google docs) |
| 2 | Export all notes in the current tag |
| 3 | Settings |

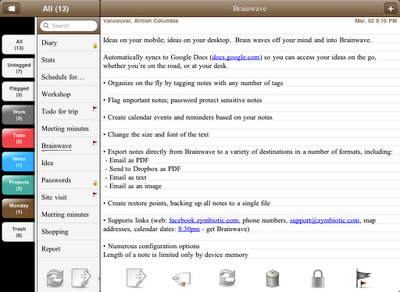
Settings
From the list of notes, in the toolbar at the bottom of the screen, tap the gear icon and the Settings screen will appear. From Settings, adjust the background, fonts, specify the password for locked notes, and more. Tapping the Done button returns you to the list of notes.
| Many customizations are possible including fonts, paper types (e.g. Graph paper), page numbers, and themes. 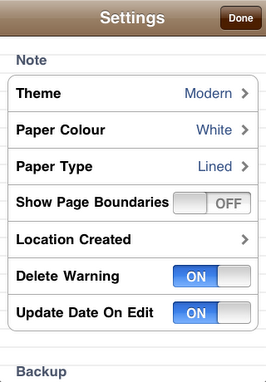 |
Perform backup/restore from the Settings screen.
The backup is created on the device, and stored along with
the application. Please ensure you move the backup file to a safe
place off the device (e.g. via email, Dropbox, or iTunes File Sharing).
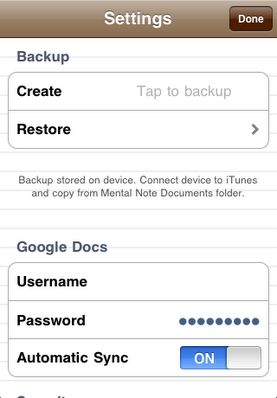 |
| From Settings, Configure your Dropbox account. PDFs and Backup files may be transferred to Dropbox.It is also possible to configure which note export options are visible to you.  |
Deletion
Tap the trash can toolbar button and confirm the deletion. A deleted note is moved to the Trash, (a special tag that can be accessed from the list of notes). A deleted note can be restored from the Trash.
Note Organization
Tags
Use tags to organize your notes.
Put any number of tags on a note. Build your Tag Library by creating a tag when you need it.
Tag a note by opening the note and tapping the Tags button. The Note Tagging screen is displayed.
The bottom part of the screen contains your Tag Library. These are the tags you’ve already created.

Tap the New Tag button to create a tag. Type a name and select a colour for the tag. Saving the tag adds it to your Tag Library.

When a new tag is created, it is also automatically associated with your note.

Tags that are attached to your note appear in the top part of the Tags screen.
Tap a tag to associate it with a note. Tap again and the tag is removed from the note.
Once a note is tagged, the note will appear in the list of notes for the selected tag. Each tag appears as a tab in the list of notes.

Show or hide the tags with this button.

| QUICK TAG TIP: double-tap the Tag toolbar button to tag the currently open note with the current tag. For example, to tag the next couple of notes with “Todo”: from the list of notes, tap the Todo tab. Tap the plus button to create a new note. Now double-tap the Tag toolbar button. A visual cue will indicate the tag has been applied to the note. |
Password Protection
Sensitive notes can be protected with a password. Tap the lock button to password protect the open note. Tap the lock button again to clear the password protection of the open note.
All notes get locked with the same password. The password is set in Settings.
There is no default password. If you are attempting to open a locked note with the default password, leave the password box empty.
Forgot your password? Email us at support@zymbiotic.com, and tell us your app version (e.g. Brainwave 1.0), and device type (e.g. iPad, iPhone, or iPod touch).
Flagged Notes
One of the other note organization features is the ability to flag important notes. Flagging a note makes it easily retrievable later on. A special “Flagged” tab will appear in the list of notes if any notes are flagged. A badge with the number of flagged notes will also appear on the Brainwave home screen icon whenever notes are flagged to let you know there are important notes waiting inside Brainwave. Tap the flag toolbar button to flag the currently open note; tap again to unflag the currently open note.

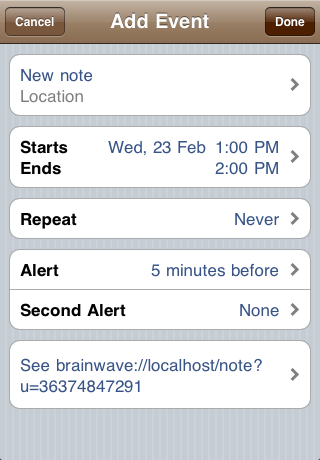
Along with a date and time for the reminder, you can configure when (and if) an alarm should ring to remind you about this note.
By default on iPhone and iPod touch, a special link will be placed in the Notes section of the event; on iPad the special link will be placed in the URL section of the event. This link is visible from within the calendar app and allows you to jump directly to this note. Calendar events may also be edited from the note. Tap the date/time area to edit any events associated with this note.







